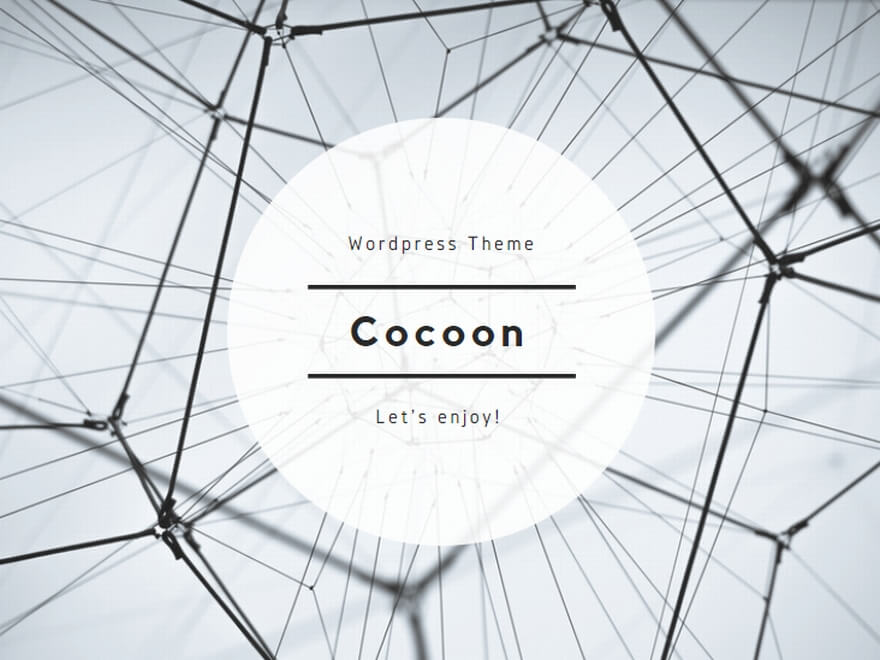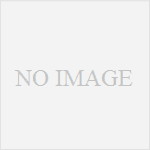アバターを動かしてみましょう。動かす方法はいくつかあるのですが、最初におススメの方法をご紹介します。まずは歩いての移動から。
歩く
ビューアーのウィンドウがアクティブになっている状態で、何も入力欄にフォーカスされていないとき(もし入力欄にフォーカスがされている場合は、Escキーを押すことでフォーカスを外せます)、Wキーを押すとアバターがまっすぐ画面奥へ歩きます。Aキーを単独で押せば、押している間アバターが左に回転します。このとき、画面を映すカメラもアバターに追随して回転することに注意してください。Dキーではその逆、右に回転します。Wキーを押しながらAキーやDキーを押すと、曲がりながら歩くことができます。Sキーを押すと、押している間、アバターが画面手前に歩き続けます。
Shiftキーを押しながら、Aキーを押してみましょう。カメラの向きを変えずに、アバターを画面左へまっすぐ歩かせることができます。Shift+Dで、その逆、右移動となります。
Shiftキーを押しながら、WキーとAキーの2キーを押し続けてみましょう。アバターが画面左奥へ歩いて移動します。WキーとDキーでは、右奥に移動します。Shift+S+Aでカメラの向きを固定したまま画面左手間への移動、Shift+S+Dではカメラの向きを固定したまま画面右手前への移動になります。
左Shift・W・A・Dをそれぞれ左手の別の指で押すようにすることで、片手で見たい方向を見ながらスムーズにアバターを動かすことができます。
走る
速く移動したいときは、「常に走る」モードをオンにして、歩く操作をしましょう。アバターが走って移動します。「常に走る」モードをオンにするにはCtrl+Rを押します。もう一度Ctrl+Rを押すと、オフになります。
飛ぶ
さらに速く移動したいときや、地面に障害物があって移動できないとき・地面が地続きになっていないときなどは、飛んで移動するとよいです。飛ぶには、まずFキーを一度押して、アバターを飛行状態にします。その後、WASDキーで前後左右、Eキーで上昇、Cキーで下降できます。飛行状態をやめるには、もう一度Fキーを押します。飛行状態になると画面下部中央に「飛行停止」ボタンが表示されます。このボタンを押すことでも、飛行状態を解除できます。
ジャンプ・かがむ
飛行状態になっていないときに、Eキーを短く押すとアバターがジャンプします。同じく飛行状態になっていないときに、Cキーを押すとアバターがかがみます。
WASD以外の移動方法(1)
WASDキーの代わりに矢印キーを使うことができます。上矢印キーはW、左矢印キーはA、右矢印キーはD、下矢印キーはSの代わりとしてそれぞれ使用できます。
Fキー・Eキー・Cキーの代わりにHome・PageUp・PageDownを使うことができます。
WASD以外の移動方法(2)
画面下部の「歩行/走行/飛行」ボタンを押すと、マウスでクリックできるボタンを備えた、コントロールウィンドウが表示されます(下図参照)。このウィンドウのボタンをマウスで押すことで、アバターを歩かせる・走らせる・飛行させることができます。
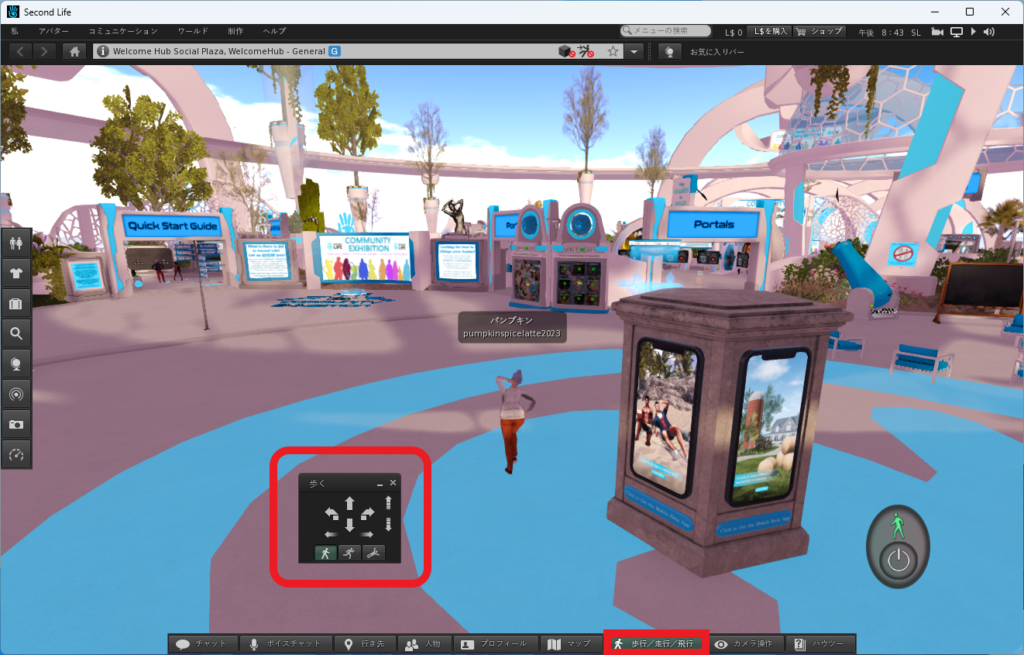
WASD以外の移動方法(3)
「初期設定」メニューからアバターの移動に使用するキーを含めた、さまざまなキーの割り当てを変更できます。「初期設定」ウィンドウの「操作」タブを選択して、キー割り当てを変えたい操作の欄をクリックします。
文字にすると難しそうに見えますが、何度も繰り返す操作ですので、きっとすぐに意識せずにアバターを自由自在に動かせるようになっていると思います。一番操作のしやすい方法でSecond Lifeを楽しまれてください!